
RÉSEAU OSIRIS
DIRECTION INFORMATIQUE
 | Configuration de Thunderbird |
Cette documentation décrit la procédure à suivre pour vérifier et modifier la configuration du logiciel de messagerie Thunderbird pour consulter votre boîte aux lettres, envoyer des courriers électroniques et interroger le carnet d'adresses de l'UdS.
 | Modification de votre adresse d'expéditeur en login@unistra.fr |
Étape 0 : déterminer quelle est votre nouvelle adresse de messagerie
Connectez vous sur l'application Qui suis-je ? pour déterminer votre nouvelle adresse de messagerie @unistra.fr.
Après avoir saisi votre nom et prénom, cliquez sur chercher.
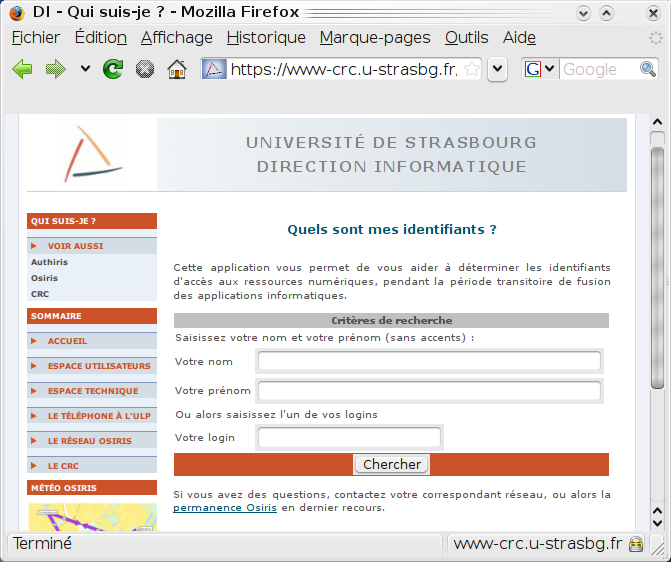
Attention : Plusieurs comptes peuvent apparaître en cas d'homonymie.
Vous trouverez votre compte grâce à votre ancienne adresse de messagerie.
Votre nouvelle adresse "@unistra.fr" peut apparaître soit sur la ligne "Adresse principale" soit sur la ligne "Adresse(s) supplémentaire(s)".
Étape 1 : éditer les « Paramètres des comptes »
Avec Microsoft Windows et MacOS X
- Ouvrez le menu "Outils"
- Dans ce menu, choisissez "Paramètres des comptes..."
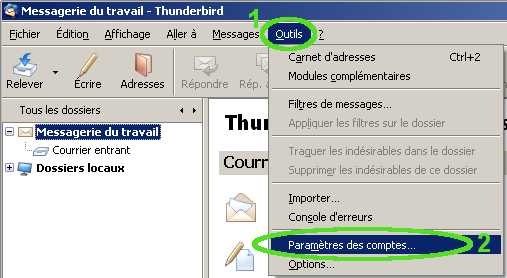
Avec Linux, BSD et autres plateformes Unix
- Ouvrir le menu "Édition"
- Dans ce menu, choisissez "Paramètres des comptes..."
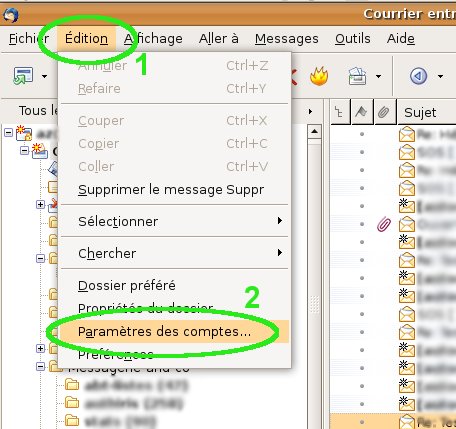
Étape 2 : Modification de votre adresse électronique
- Dans la fenêtre ouverte, sélectionnez le compte de messagerie à modifier
- Dans la partie droite, remplacez votre "Adresse électronique" par votre nouvelle adresse électronique de type "login@unistra.fr"
- Cliquez sur "OK" pour valider les modifications
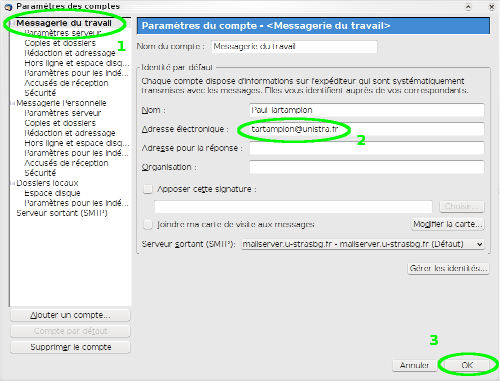
 | Paramétrage pour la consultation du carnet d'adresses de l'UdS |
Étape 1 : éditer les « Préférences/Options »
Avec Microsoft Windows et MacOS X
- Ouvrez le menu "Outils"
- Dans ce menu, choisissez "Options"
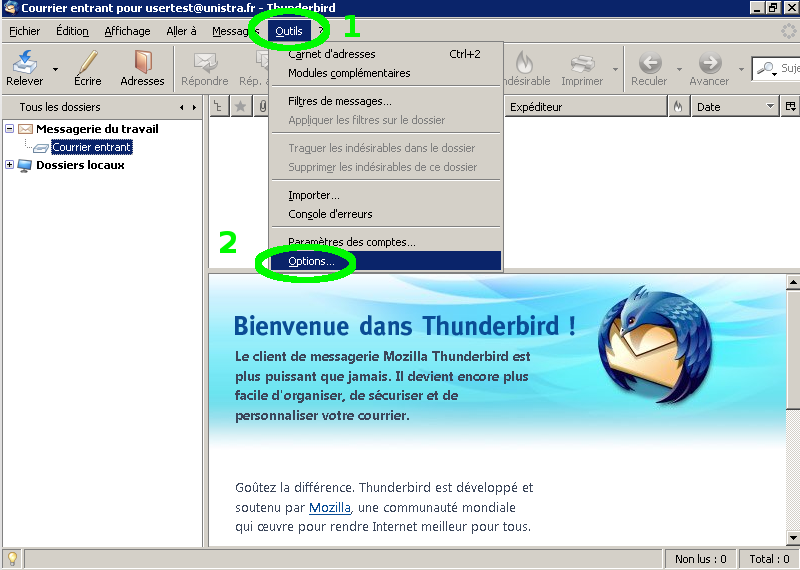
Avec Linux, BSD et autres plateformes Unix
- Ouvrez le menu "Édition"
- Dans ce menu, choisissez "Préférences"
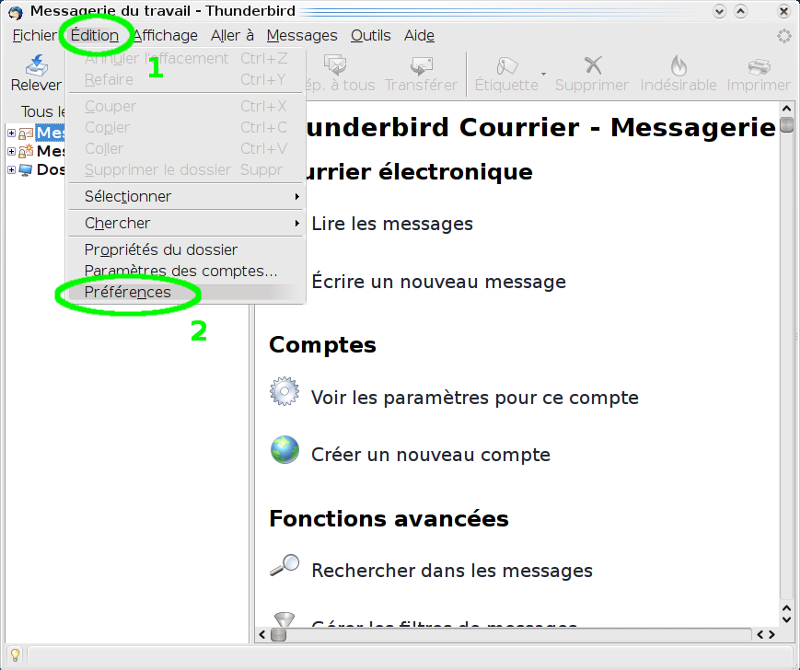
Étape 2 : Configurer le carnet d'adresses UdS
- Dans la fenêtre ouverte, sélectionnez l'onglet "Rédaction".
- Cochez "Serveur d'annuaire"
- Puis cliquez sur "Modifier les annuaires ..."

- Cliquez sur "ajouter"
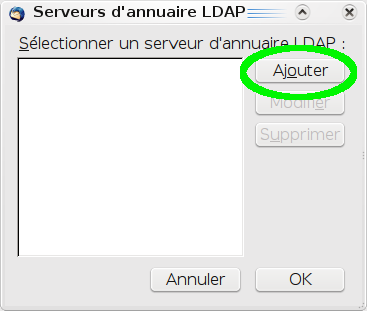
- Le "Nom" doit être ldapuds
- Le "Nom d'hôte" doit être ldap.unistra.fr
- Le "Nom distinct de base" doit être o=uds.
- Le "Numéro de Port" doit être 636.
- Le paramètre "Connecter avec l'utilisateur" doit être de la forme uid=login,o=uds ou le login est votre login personnel.
- La case "Utiliser une connexion chiffrée (SSL) " doit être cochée
- Cliquez sur "OK" pour valider les paramètres
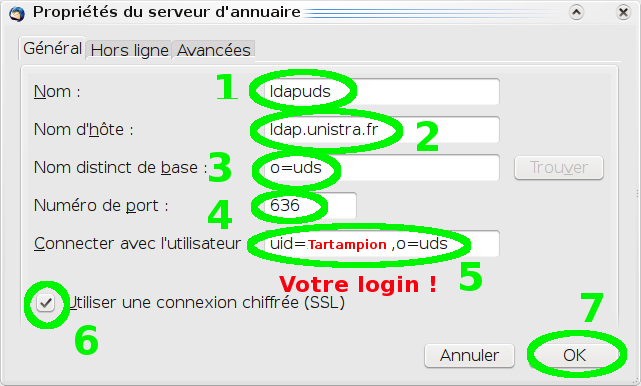
Le serveur ldapuds apparaît à présent dans la liste de serveurs d'annuaire LDAP.Sélectionnez le serveur ldapuds
Cliquer sur OK.
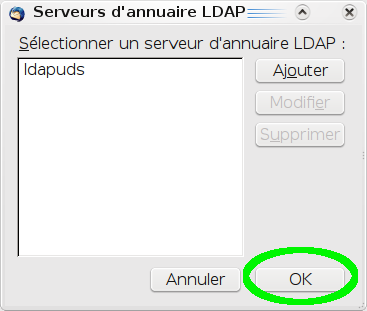
- Sélectionnez le serveur "ldapuds" dans la liste des serveurs disponibles.
- Cliquez sur Fermer pour finaliser la configuration
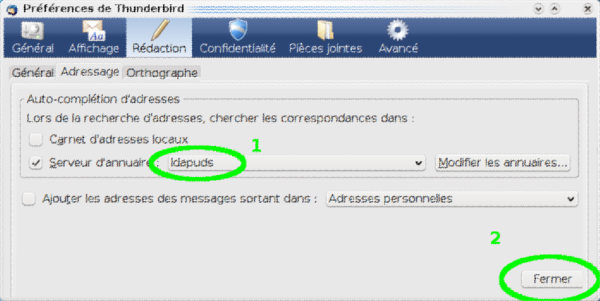
Étape 3 : Appliquer la configuration du carnet d'adresses sur « votre compte de messagerie professionnelle »
Avec Microsoft Windows et MacOS X
- Ouvrez le menu "Outils"
- Dans ce menu, choisissez "Paramètres des comptes..."
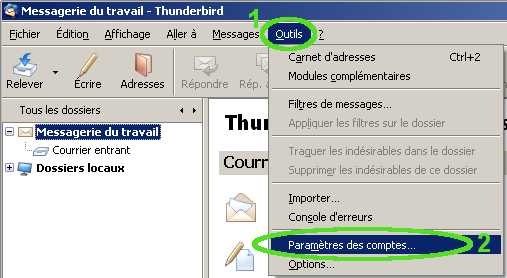
Avec Linux, BSD et autres plateformes Unix
- Ouvrez le menu "Édition"
- Dans ce menu, choisissez "Paramètres des comptes..."
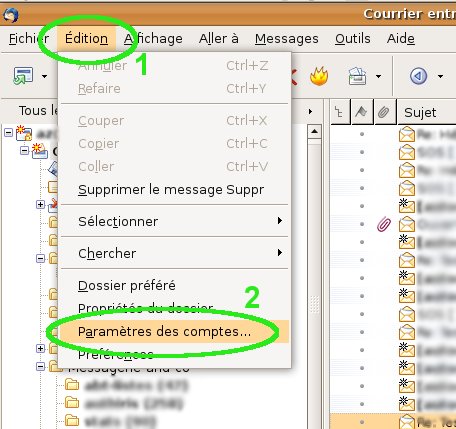
Compte de messagerie
- Dans la fenêtre ouverte, sélectionnez le compte de messagerie à modifier
- Dans le menu de gauche, sélectionnez maintenant "Rédaction et adressage"
- Cochez la case Utiliser mes préférences globales de serveur LDAP pour ce compte
- Cliquez sur OK pour terminer
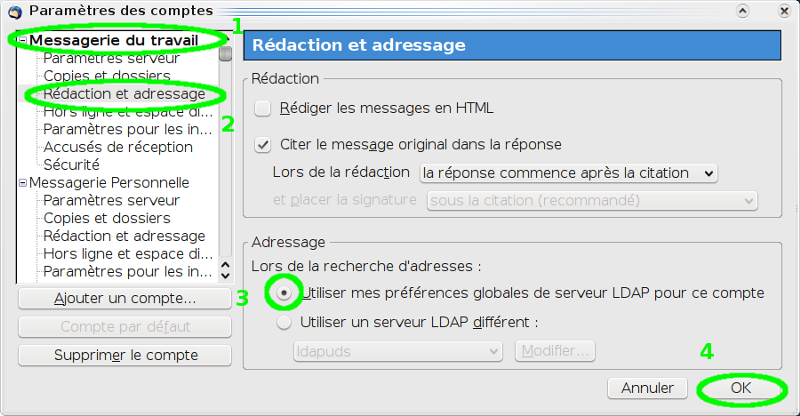
Étape 4 : Utilisation du carnet d'adresse UdS
Lorsque vous rédigez un nouveau courriel dans Thunderbird, vous pouvez maintenant taper quelques lettres du prénom et du nom dans les cases des destinataires, et après quelques secondes, Thunderbird affichera une liste des entrées qui satisfont la recherche.Lors de la première utilisation votre mot de passe devra être saisi.
- Entrez votre mot de passe
- Cochez la case "Utiliser le gestionnaire de mots de passe pour retenir ce mot de passe"
- Cliquez sur OK
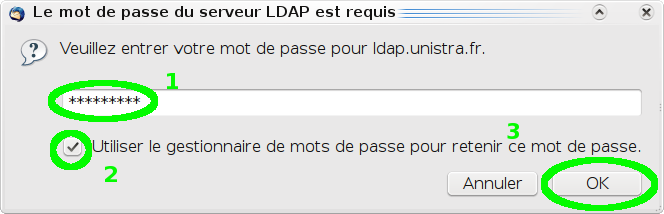
 | Vérification et modification des paramètres de consultation et d'envoi des messages |
Étape 1 : éditer les « Paramètres des comptes »
Avec Microsoft Windows et MacOS X
- Ouvrez le menu "Outils"
- Dans ce menu, choisissez "Paramètres des comptes..."
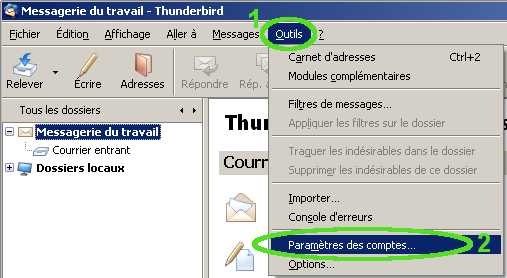
Avec Linux, BSD et autres plateformes Unix
- Ouvrez le menu "Édition"
- Dans ce menu, choisissez "Paramètres des comptes..."
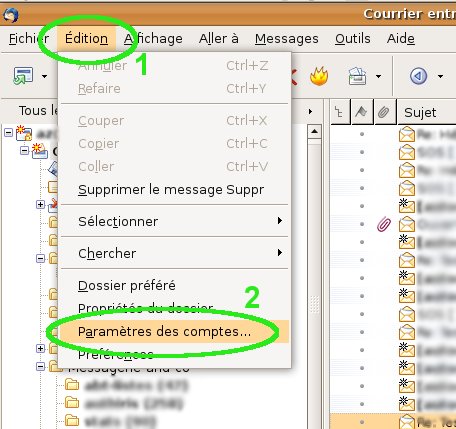
Étape 2 : Vérification de votre compte de messagerie
- Dans la fenêtre ouverte, sélectionnez le compte de messagerie à vérifier/modifier
- Dans la partie droite, vérifiez que votre "Nom" et votre "Adresse électronique" sont corrects
- Le Serveur sortant (SMTP) doit être mailserver.u-strasbg.fr. S'il n'est pas disponible, passez à l'étape 4 pour le créer, puis revenez ici pour le sélectionner ensuite.
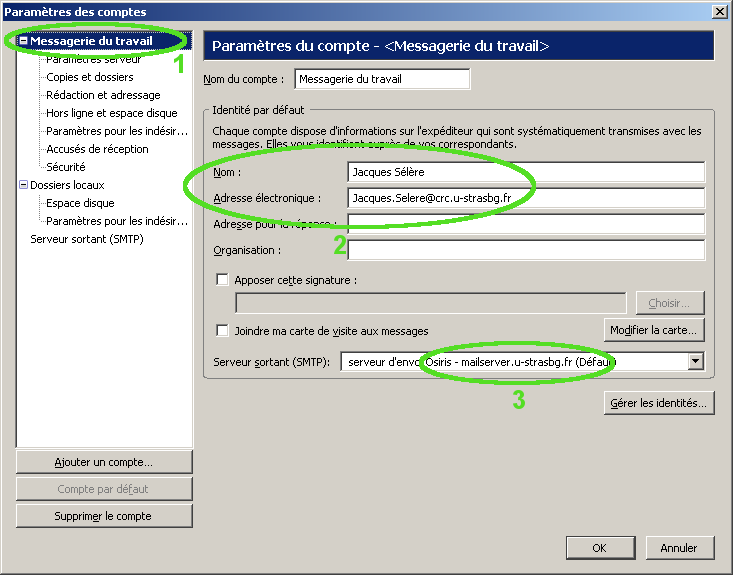
Étape 3 : Vérification des paramètres du serveur
- Sélectionnez la sous-rubrique "Paramètres serveur" de votre compte de messagerie
- Le "Nom du serveur" doit être mailserver.u-strasbg.fr
- Le "Port" doit être 993 pour le protocole IMAP, ou 995 pour le protocole POP
- Le "Nom d'utilisateur" est votre login personnel.
- Vous devez "Utiliser une connexion sécurisée" de type SSL
- La case "Utiliser une authentification sécurisée" doit être décochée
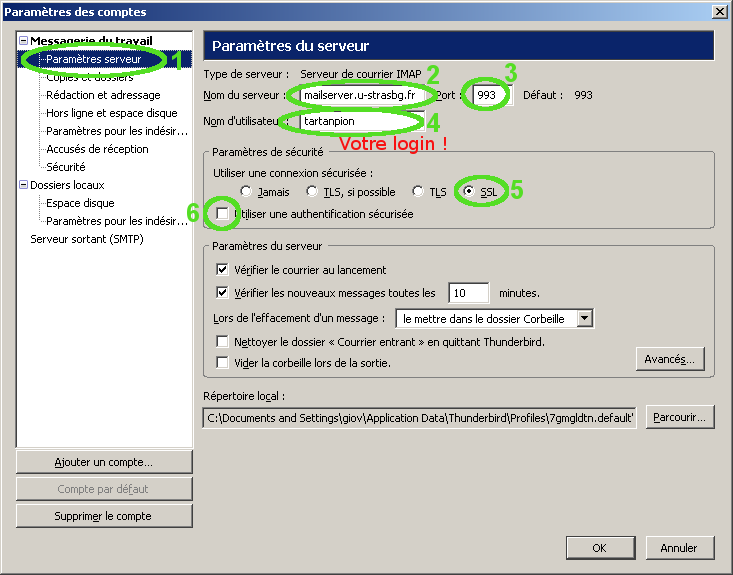
Étape 4 : Vérifier la configuration du serveur SMTP
- Dans le menu de gauche, sélectionnez maintenant "Serveur sortant (SMTP)"
- Dans la liste apparue, sélectionnez le serveur appelé mailserver.u-strasbg.fr. Si celui-ci n'existe pas, cliquez sur le bouton "Ajouter..." et passez à l'étape 5.
- Les paramètres du "serveur SMTP" apparaissent.
Ceux-ci doivent être identiques à ceux de l'image plus bas.
Si un de ces paramètres est différent, cliquez sur le bouton
"Modifier..." et passez à l'étape 5.
Si les paramètres sont corrects, passez à l'étape 6
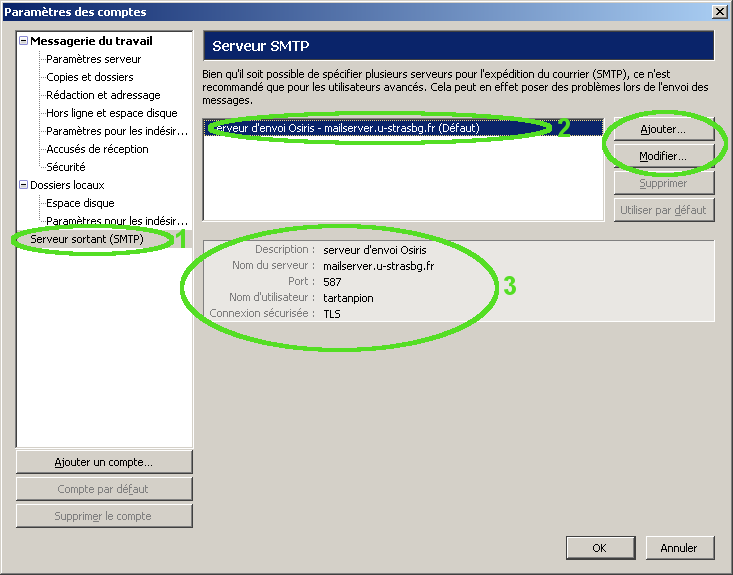
Étape 5 : Modifier la configuration du serveur SMTP
La fenêtre "serveur SMTP" vous permet de saisir la configuration du serveur d'envoi des messages.
- La "Description du serveur" est uniquement informative. Vous pouvez y mettre la valeur que vous souhaitez.
- Le "Nom du serveur" doit être mailserver.u-strasbg.fr
- Le "Port" doit être 587
- Cochez la case "Utiliser un nom ..."
- Dans la case "Nom d'utilisateur", saisir votre « login ». C'est l'identifiant avec lequel vous relevez votre courrier, vous accédez au wifi Osiris ou au VPN, etc.
- Choisissez une "connexion sécurisée" avec le protocole TLS
- Validez les informations avec le bouton "OK"
- Si vous venez de créer le serveur SMTP, retournez à la partie 3 de l'étape 2 pour valider son utilisation
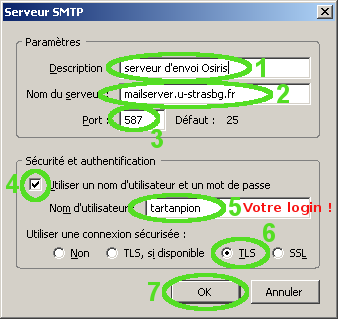
Fermez la fenêtre de paramétrage des comptes. Pour vérifier le bon fonctionnement de votre logiciel, consultez votre boîte aux lettres et envoyez vous un message. Pour chacune de ces actions, une fenêtre de demande de mot de passe s'ouvrira. Saisissez le mot de passe correspondant au login que vous avez utilisé dans la configuration, et validez avec le bouton "OK".
Remarque : le mot de passe vous est uniquement demandé au premier envoi de message et à la première consultation. Vous pouvez choisir de le sauvegarder pour qu'il ne vous soit plus demandé du tout. Pour ceci, cochez la case "Utiliser le gestionnaire..." dans la fenêtre demandant le mot de passe.