
RÉSEAU OSIRIS
Direction Informatique UdS
 | Configuration de Thunderbird |
Cette documentation décrit la procédure à suivre pour vérifier et modifier la configuration du logiciel de messagerie Thunderbird pour consulter votre boîte aux lettres et envoyer des courriers électroniques.
Étape 1 : éditer les « Paramètres des comptes »
Avec Windows et MacOS X
- Ouvrez le Menu "Outils"
- Dans ce menu, choisissez "Paramètres des comptes..."
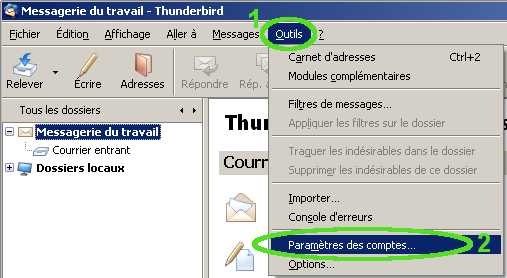
Avec Linux, BSD et autres plateformes Unix
- Ouvrez le Menu "Édition"
- Dans ce menu, choisissez "Paramètres des comptes..."
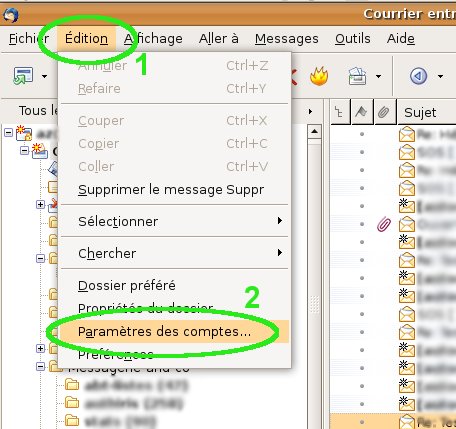
Étape 2 : Vérification de votre compte de messagerie
- Dans la fenêtre ouverte, sélectionnez le compte de messagerie à vérifier/modifier
- Dans la partie droite, vérifier que votre "Nom" et votre "Adresse électronique" soit corrects
- Le Serveur sortant (SMTP) doit être mailserver.u-strasbg.fr. S'il n'est pas disponible, passez à l'étape 4 pour le créer, puis revenez ici pour le sélectionner ensuite.
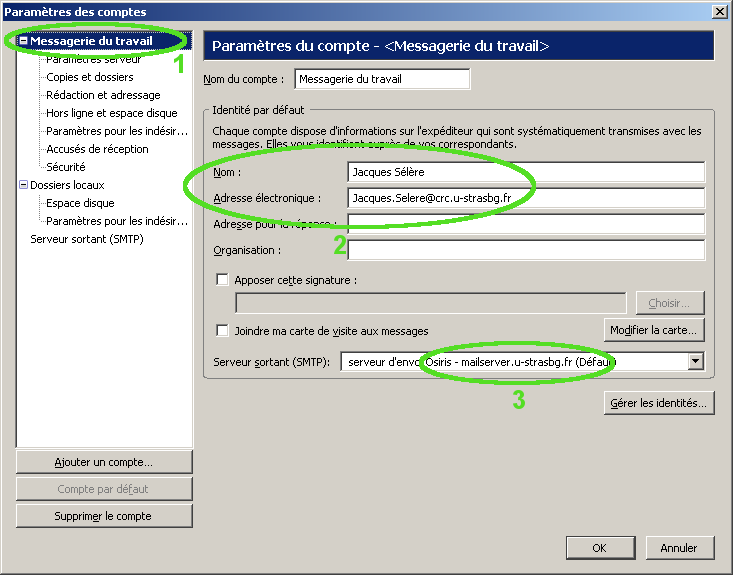
Étape 3 : Vérification des paramètres du serveur
- Sélectionnez la sous-rubrique "Paramètres serveur" de votre compte de messagerie
- Le "Nom du serveur" doit être mailserver.u-strasbg.fr
- Le "Port" doit être 993 pour le protocole IMAP, ou 995 pour le protocole POP
- Le "Nom d'utilisateur" est votre login personnel.
- Vous devez "Utiliser une connexion sécurisée" de type SSL
- La case "Utiliser une authentification sécurisée" doit être décochée
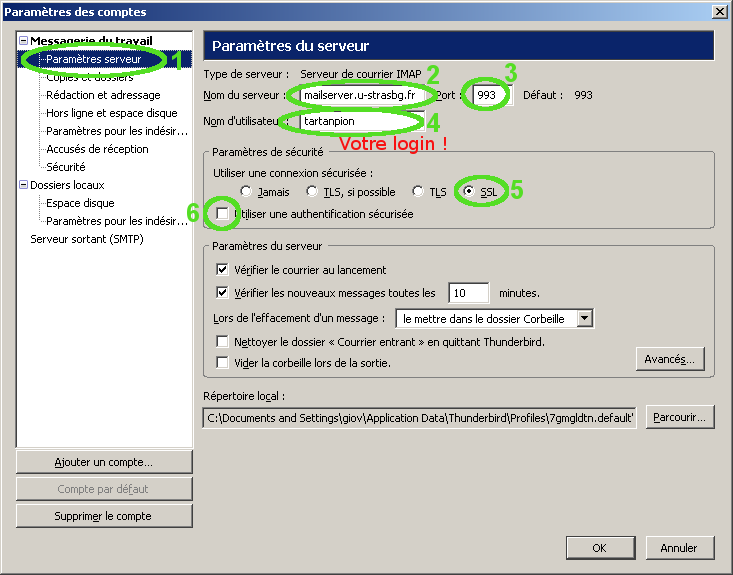
Étape 4 : Vérifier la configuration du serveur SMTP
- Dans le menu de gauche, sélectionnez maintenant "Serveur sortant (SMTP)"
- Dans la liste apparue, sélectionnez le serveur appelé mailserver.u-strasbg.fr. Si celui-ci n'existe pas, cliquez sur le bouton "Ajouter..." et passez à l'étape 5.
- Les paramètres du "serveur SMTP" apparaissent.
Ceux-ci doivent être identique à ceux de l'image plus bas.
Si un de ces paramètres est différent, cliquez sur le bouton
"Modifier..." et passez à l'étape 5.
Si les paramètres sont exacts, passez à l'étape 6
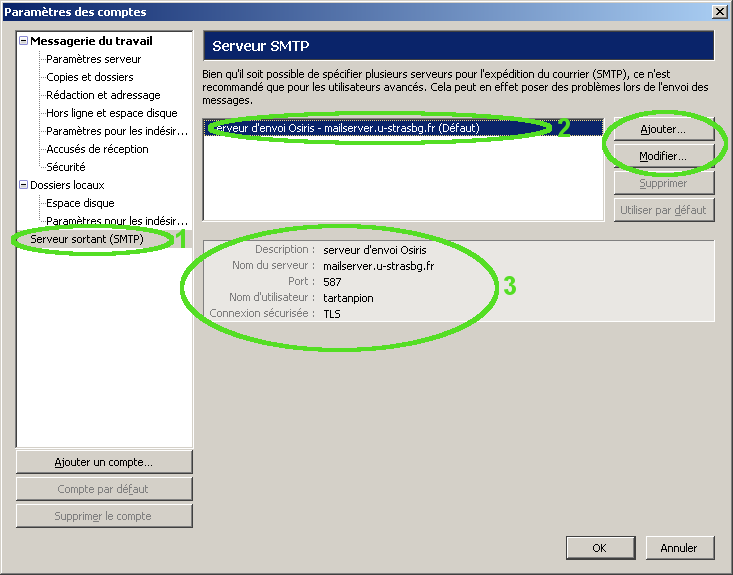
Étape 5 : Modifier la configuration du serveur SMTP
La fenêtre "serveur SMTP" vous permet de saisir la configuration du serveur d'envoi des messages.
- La "Description du serveur" est uniquement informative. Vous pouvez y mettre la valeur que vous souhaitez.
- Le "Nom du serveur" doit être mailserver.u-strasbg.fr
- Le "Port" doit être 587
- Cochez la case "Utiliser un nom ..."
- Dans la case "Nom d'utilisateur", saisissez votre « login ». C'est l'identifiant avec lequel vous relevez votre courrier, vous accédez au wifi Osiris ou au VPN, etc.
- Choisissez une "connexion sécurisée" avec le protocole TLS
- Validez les informations avec le bouton "OK"
- Si vous venez de créer le serveur SMTP, retournez à la partie 3 de l'étape 2 pour valider son utilisation
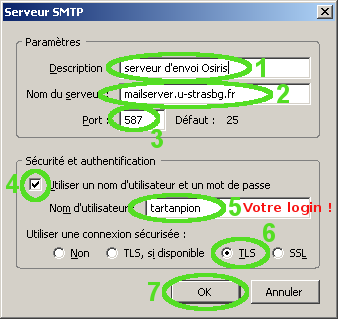
Fermez la fenêtre de paramétrage des comptes. Pour vérifier le bon fonctionnement de votre logiciel, consultez votre boîte aux lettres et envoyez vous un message. Pour chacune de ces actions, une fenêtre de demande de mot de passe s'ouvrira. Saisissez le mot de passe correspondant au login que vous avez utilisé dans la configuration, et validez avec le bouton "OK".
Remarque: le mot de passe vous est uniquement demandé au premier envoi de message et à la première consultation. Vous pouvez choisir de le sauvegarder pour qu'il ne vous soit plus demandé du tout. Pour ceci, cochez la case "Utiliser le gestionnaire..." dans la fenêtre demandant le mot de passe.