
RÉSEAU OSIRIS
Direction Informatique UdS
 | Configuration d'Outlook 2007 |
Cette documentation décrit la procédure à suivre pour vérifier et modifier la configuration des logiciels de messagerie Outlook 2007 pour consulter votre boîte aux lettres et envoyer des courriers électroniques.
 | Vérification et modification des paramètres de consultation et d'envoi des messages |
Étape 1 : éditer les « Paramètres des comptes »
- Ouvrez le Menu "Outils"
- Dans ce menu, choisissez "Paramètres du comptes..."
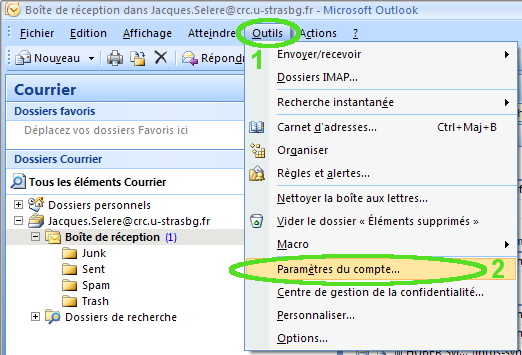
Étape 2 : Sélectionner le compte à modifier
Dans la fenêtre ouverte, l'onglet "Messagerie" apparait par défaut.
- Sélectionnez le compte de messagerie à modifier
- Cliquez sur le bouton "Modifier..."
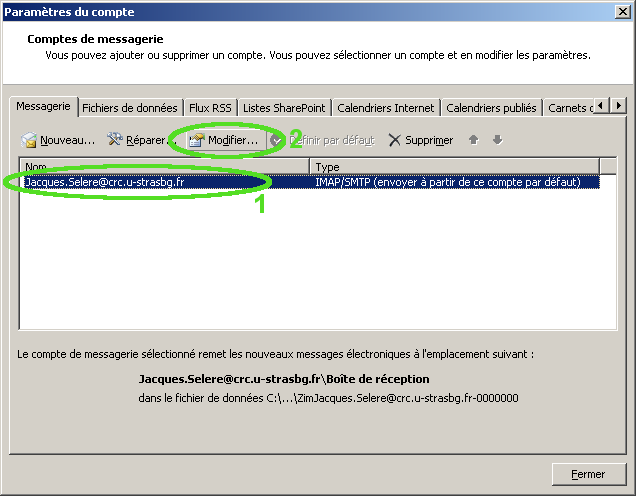
Étape 3 : Vérifier les propriétés générales
La fenêtre des "Paramètres de messagerie Internet" du compte sélectionné apparait. Dans celle-ci, vérifiez les paramètres suivants :
- Vérifiez que "Votre nom" soit correct
- Vérifiez que votre "Adresse de messagerie" soit juste
- Le "Serveur de courrier entrant" doit être mailserver.u-strasbg.fr
- Le "Serveur de courrier sortant (SMTP)" doit être mailserver.u-strasbg.fr
- Dans la case "Nom d'utilisateur ", saisissez votre « login ». C'est l'identifiant avec lequel vous relevez votre courrier, vous accédez au wifi Osiris ou au VPN, etc.
- La case "Exiger l'authentification par mot de passe sécurisé (SPA) lors de la connexion" doit être décochée
- Cliquez sur le bouton "Paramètres supplémentaires..."
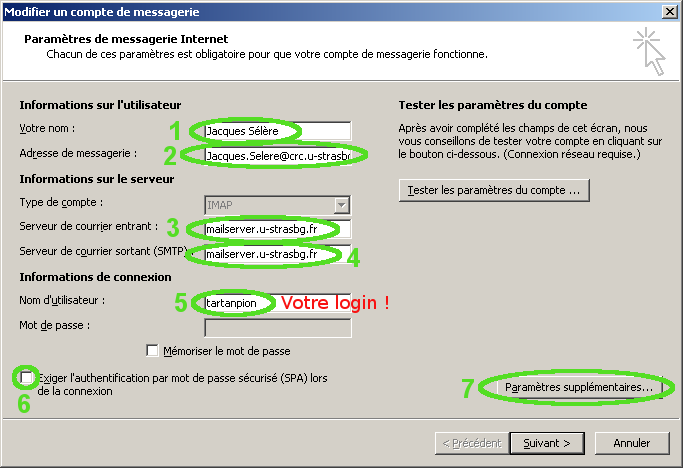
Étape 4 : Authentification sur le serveur sortant SMTP
Une nouvelle fenêtre "Paramètres de messagerie Internet" s'est ouverte.
- Sélectionnez l'onglet "Serveur sortant"
- La case "Mon serveur sortant (SMTP) requiert une authentification" doit être cochée
-
Cas général : si la boîte de messagerie que vous configurez est
hébergée au Centre Réseau Communication, l'option "Utiliser les mêmes paramètres que mon serveur de
courrier entrant" doit être choisie.
Remarque : Si vous configurez une boîte externe au Centre Réseau Communication, et que vous souhaitez utiliser le serveur de messagerie d'Osiris pour envoyer vos messages depuis n'importe quel connexion Internet, choisissez l'option "se connecter à l'aide de :". Dans la case "Nom d'utilisateur ", saisissez alors votre « login » universitaire.
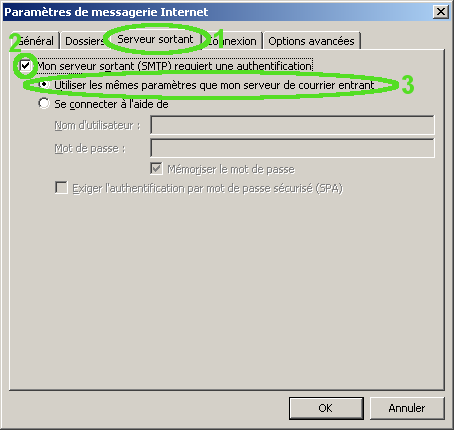
Étape 5 : Configuraton des ports et chiffrement
- Affichez l'onglet "Options avancées"
- Pour le "Serveur entrant", Choisissez le "type de de connexion chiffrée" SSL
- Le port du "Serveur entrant" doit être 993 pour le protocole IMAP, ou 995 pour le protocole POP
- Pour le Serveur de courier sortant (SMTP), Choisissez le "type de de connexion chiffrée" TLS
- Le port du "Serveur de courier sortant (SMTP)" doit être 587
- Valider la configuration avec le bouton "OK"
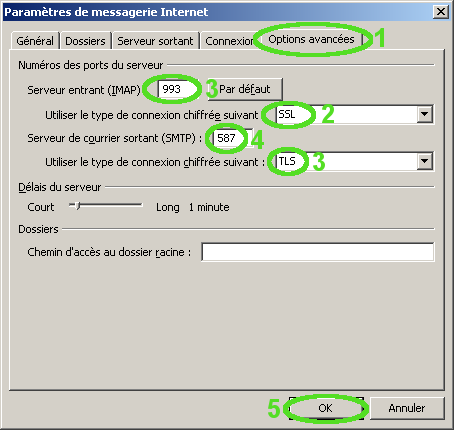
Étape 6 : Valider et tester
- De retour sur la page récapitulant les paramètres généraux du compte, cliquez sur le bouton "suivant"
- Sur la page de félicitations, cliquez sur le bouton "Terminer"
- De retour sur la liste des comptes de messagerie, cliquez sur le bouton "Fermer"
Pour vérifier le bon fonctionnement de votre logiciel, consultez votre boîte aux lettres et envoyez vous un message. Pour chacune de ces actions, une fenêtre de demande de mot de passe s'ouvrira. Saisissez le mot de passe correspondant au login que vous avez utilisé dans la configuration, et validez avec le bouton "OK".